- Outlook For Mac 15 Spell Check Before Sending Email
- Outlook For Mac 15 Spell Check Before Sending Paper
- Outlook For Mac 15 Spell Check Before Sending
- Outlook For Mac 15 Spell Check Before Sending Paper
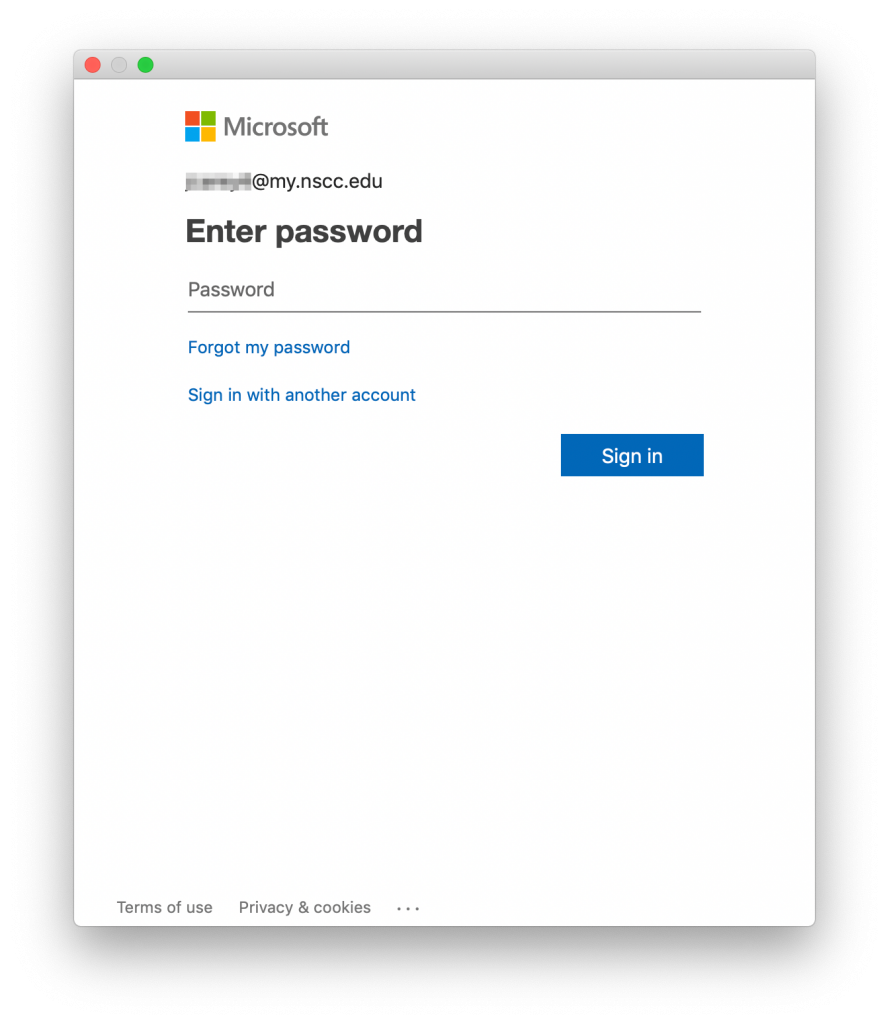 Topics Map > Features and Functionality > Client Capabilities > Desktop
Topics Map > Features and Functionality > Client Capabilities > DesktopIn Outlook for Windows, there is an option to always check spelling before sending an e-mail message. Outlook 2016 for Mac does not have this option; instead it checks for spelling errors as you type. Outlook uses a dashed, red underline to indicate possible spelling errors. You can also check spelling at any time by using the Spelling button. Turn on / off Check Spelling in Outlook 2010 / 2013. The first section is to turn on or off the Check Spelling feature in Microsoft Outlook 2010 and 2013. You can do it as following: Step 1: Click the File Options. Step 2: In the Outlook Options dialog box, please click the Mail in the left bar. Step 3: Click the Spelling and Autocorrect button in the Compose messages section. In Outlook for Windows, there is an option to always check spelling before sending an e-mail message. Outlook 2016 for Mac does not have this option; instead it checks for spelling errors as you type. Outlook uses a dashed, red underline to indicate possible spelling errors. You can also check spelling at any time by using the Spelling button. In Outlook 2016 for Windows, there is an option to always check spelling before sending an e-mail message. Outlook 2016 for Mac does not have this option; instead it checks for spelling errors as you type. Outlook uses a dashed, red underline to indicate possible spelling errors. You can also check spelling at any time by using the Spelling button.
In Outlook 2016 for Windows, there is an option to always check spelling before sending an e-mail message. Outlook 2016 for Mac does not have this option; instead it checks for spelling errors as you type. Outlook uses a dashed, red underline to indicate possible spelling errors. You can also check spelling at any time by using the Spelling button.
Check spelling automatically as you type:
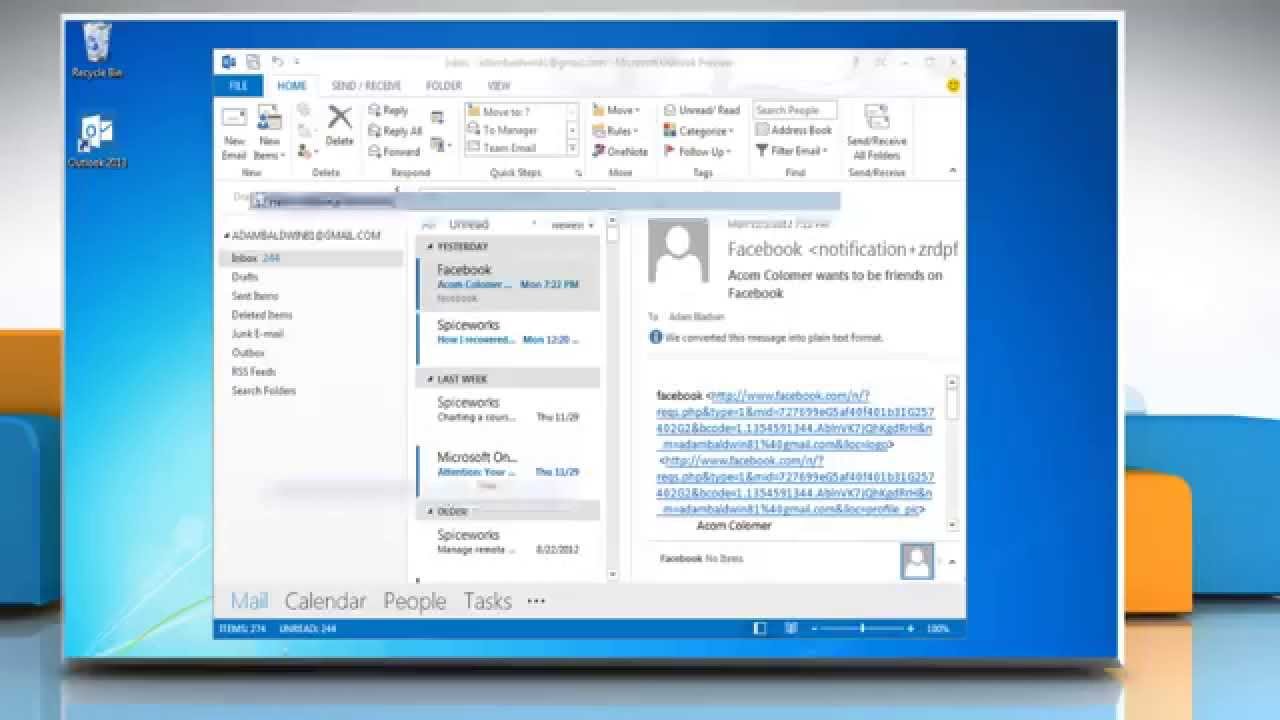
By default, Outlook checks for spelling errors as you type. Outlook uses a dashed, red underline to indicate possible spelling errors.
- When you see a word with a dashed, red underline, hold down CONTROL , and then click the word.
- On the shortcut menu, do one of the following:
TO: DO THIS: Choose from a list of suggested corrections Click one of the guesses at the top of the shortcut menu. Remove the dashed, red underline for one of instance of a word Click Ignore Spelling. To add a word to the spelling dictionary Click Learn Spelling.
Note
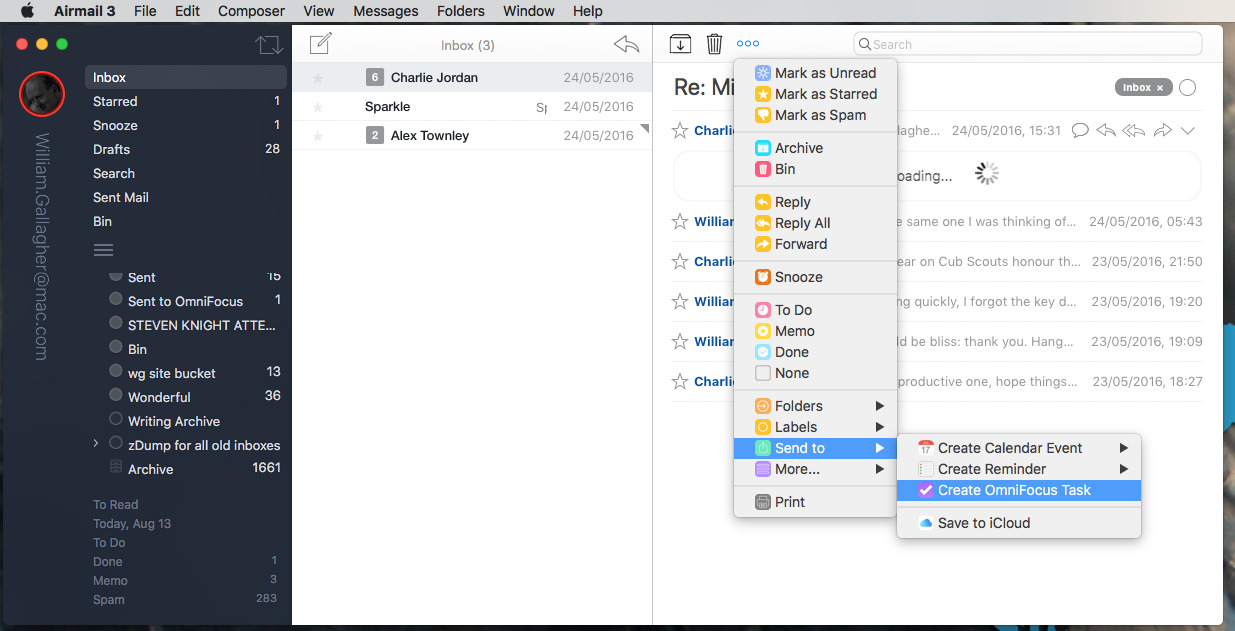
- To turn off automatic spell checking, on the Edit menu, point to Spelling and Grammar, and then clear the check mark next to Check Spelling While Typing.
Correct spelling automatically
If you want, Outlook can automatically correct some commonly misspelled words. For example, if you type freind, Outlook changes it to friend.
Note:This feature is available only with Mac OS X v10.6 (Snow Leopard) or later.

- On the Edit menu, point to Spelling and Grammar, and then click Correct Spelling Automatically.
Outlook For Mac 15 Spell Check Before Sending Email
Check grammar with spelling
Outlook For Mac 15 Spell Check Before Sending Paper
Outlook can check for grammatical errors as you type. Outlook uses a dashed, green underline to indicate possible grammatical errors.
- On the Edit menu, point to Spelling and Grammar, and then click Check Grammar With Spelling.
Outlook For Mac 15 Spell Check Before Sending
Correct spelling and grammar all at once
You can correct all the spelling and grammar issues at the same time after you finish composing a message or other items (items: Units of information in Outlook, such as e-mail messages, calendar events, contacts, tasks, and notes.).
- On the Edit menu, point to Spelling and Grammar, and then click Show Spelling and Grammar.
- Do any of the following:
TO: DO THIS: Turn on grammar checking Select the Check grammar check box. Correct a misspelled word In the list of suggestions, click the word that you want to use, and then click Change. Ignore this word and move on to the next misspelled word Click Ignore. Add a word to the spelling dictionary Click Learn.
- Automatically check emails before sending Create a wide variety of rules using multiple conditions and their combinations to suit all your needs.
- Scan emails for missing attachments The plug-in monitors the text of your emails and the Subject line and warns if you planned to include an attachment.
- Never forget to CC or BCC Create a rule for outgoing email - to CC or BCC particular people when you use certain address or domain name.
- Get the Reply All reminder Enable the Reply All alert and every time you click Reply you will be reminded that there are several original addressees.
Outlook For Mac 15 Spell Check Before Sending Paper
- Use a template or create a new rule from scratch Select the ready-to-use templates or create your new rules. Edit, delete rules, or disable them.
- Сheck accounts and recipients before sending Outgoing Email Checker will let you avoid sending emails from wrong accounts.
- Check emails for specific words Avoid silly emailing mistakes, typos, rude words, or spam filter triggers by creating reminder rules.
- Prevent Reply All With this feature, you can control when you need to include or exclude all initial recipients from your correspondence.