Apple macOS X users with HP printers are left unable to print from their computers after Apple revoked a certificate that signed HP's print drivers.
- Hp Printer Malware Mac Catalina
- Hp Printer Mac Catalina
- Hp Printer Software For Mac Os Catalina
- Hp Printer Mac Os Catalina
- Hp Printer Drivers For Mac Catalina 10.15.7
- Hp Printer Driver For Mac Os Catalina
- Hp Printer Macos Catalina
- UPDATE: macOS Catalina 10.15.3 contains the fix for this issue. Once the macOS is updated you can scan from the glass and ADF as normal, t hanks for sharing @IronBadger. Follow and check HP Support for any updated drivers in the future, HP Easy Scan is not currently supported on Catalina.
- After installing the HP print driver for an HP printer in macOS Catalina (10.15) or Mojave (10.14), driver features are missing or do not work as expected. Solution This is expected behavior that is part of a design change in macOS Mojave (10.14).
- This is due to a code-signing snafu affecting macOS Catalina (version 10.15) and Mojave (10.14), specifically. HP's printer driver software is cryptographically signed with a certificate that macOS uses to determine whether the application is legit and can be trusted.
- HP printer drivers are treated as malware by macOS 10.15.7 and do not allow printing 10. Mac os Catalina 10.15.7. View All (2) Abhi316. Level 1 3 3 0 3 Message.

Learn which HP printers are compatible with macOS 10.15 Catalina and 10.14 Mojave.
The result was print drivers being mistaken on macOS X for malware, and user complaints springing up over the weekend.
Print drivers mistook for malware
As observed by BleepingComputer, when printing a document from a MacBook running macOS Catalina (10.15.7 (19H2)) to an HP printer, the job remains in print queue but does not complete. That's because the corresponding print driver is being mistaken as malware.
Reports of macOS users with HP printers experiencing the issue emerged on Apple, HP forums, and of course, Twitter.
The problem seems to impact both macOS Catalina (10.15) and Mojave (10.14) users with HP printers.
Furthermore, the print queue shows a mysterious 'Encryption credentials have expired' message.

The issue stems from Apple having recently revoked the digital certificate installed on HP's printers via XProtect.
XProtect is a feature by which Apple can prevent Mac devices from running certain applications it no longer deems trustworthy.
Apple does so by revoking the cryptographic code-signing certificates associated with these applications.
'There is no central database of certs cancelled by XProtect, there's one for each OS version it seems, and Catalina and Mojave were selected in particular. Apple chose to revoke the HP driver cert, or perhaps was asked to do so by HP,' explained The Register.
How to resolve the issue?
macOS X users can resolve the issue by following a series of steps outlined below.
The advice specifically applies to HP OfficeJet models with wireless printing and the printer's web interface enabled.
- Remove the /Library/Printers/hp folder to delete any old drivers that are being incorrectly flagged as malware
- Open System Preferences on your macOS X and navigate to the Printers & Scanners area.
- Double-click on the printer and then select 'Printer settings.' and then click 'Show Printer Web Page...'
Once on the printer's web page, follow the steps provided by HP's Knowledge Base to generate a new Self-Signed certificate for the device.
This generates a new certificate for your HP printer with 10-year validity. Ignore the 'Not Secure' warning; that is typical for self-signed certificates.
Now return to the Printers & Scanners area, right-click (Cmd+click) on your printer and select the 'Reset printing system...' option
This will uninstall and remove the printer from the list. Now click the '+' icon to re-add it.
Select the printer as it re-appears on the list. Make sure 'Secure AirPrint' is selected next to the 'Use' dropdown and click 'Add.'
You may also use the 'IP' option to add the printer by its IP address should the 'Bonjour' (AirPrint) connectivity fail.
You should now be able to print from applications such as your web browser and Preview seamlessly to your printer.
The 'Encryption credentials have expired' message should also no longer appear in your print queue.
While SSL certificate expiry dates and revocations are essential security features, these can become a hindrance in legitimate use cases if not planned properly by the industry players.
In Apple's case, revoking HP's certificates without a heads up left very many users without a means to print and having to deal with confusing 'malware' alerts.
Update, Oct 30th 2020:
Apple reached out to BleepingComputer to clarify that the revoked certificates were an action undertaken by HP:
'We unintentionally revoked credentials on some older versions of Mac drivers. This caused a temporary disruption for those customers and we are working with Apple to restore the drivers. In the meantime, we recommend users experiencing this problem to uninstall the HP driver and use the native AirPrint driver to print to their printer,” said HP.
Related Articles:
Are you also a fan of Apple products like me? If yes, then clearly you do understand the experience of working with different Apple products. All Apple products like iPhone, iPad are great in terms of reliability and processing speed. Apart from these gadgets, Apple has also been a sole contributor/developer of its flagship desktop OS for Macintosh computers.
By releasing Mac 10.15 on October 7, 2019, Apple has revolutionized the desktop experience completely for tech enthusiasts and the general public. As per sources, Mac 10.15 dubbed as macOS Catalina is the first macOS to support only 64-bit applications and first to include the Activation Lock feature.
Hp Printer Malware Mac Catalina
However, everything comes with a flip side. Looks like this saying holds true even for ‘Catalina’ users. If reports are to be believed, ‘Catalina’ users are experiencing weird issues with the HP Easy Scan product.
The following article gives you an overview of the same issue and then covers 2 possible fixes that seem to be working for now.
Contents
- Resolving HP Easy Scan Issue on macOS Catalina
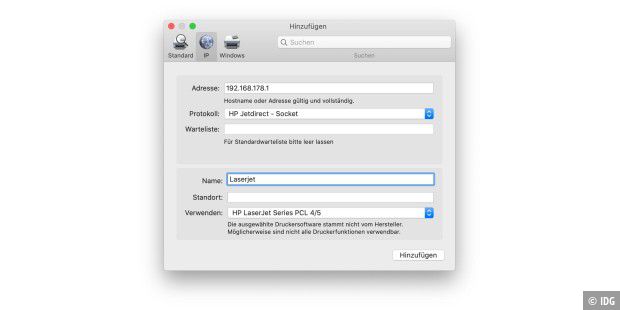
Hp Printer Mac Catalina
The Issue – An Overview
As per the official Mac and HP forums and other online posts, Mac users who upgraded their systems to the latest ‘Catalina’ version recently are now experiencing issues with the HP Easy Scan product.
As per users, whenever they start a scan/print job using HP Easy Scan, their system pops out one of the following messages on their screen or within the printer control panel:
- Preparing to Scan
- Automatic Document Feeder is Empty
- Scan Unsuccessful
This unexpected issue with HP printer and MacOS collaboration is hampering user’s productivity and they are now demanding a quick workaround for the same.
All the aforementioned messages indicate that ‘Catalina’ OS is failing to support scanning/printing features right now especially when performed via HP Easy Scan. So, what’s the possible fix? Let’s check out two possible fixes in the next segment.
Resolving HP Easy Scan Issue on macOS Catalina
Resolving the printing/scanning issue on ‘Catalina’ OS can be achieved by either of the two fixes listed below:
Fix 1: Using HP Smart v3.6 Package OR HP Smart App
Fix 2: Using Apple Image Capture
Using HP Smart v3.6 Package OR HP Smart App
The steps to fix scan issue are:
- Download the official HP Smart package or install the HP Smart app on your macOS.
- Once installed, open the HP Smart app and select “Add your printer”. In case you have multiple printers within your network, swipe left/right and pick your choice of printer.
- In case your printer isn’t available in the list, click “Printer not Listed” and follow the on-screen instructions.
- Once the basic setup is complete, start scanning your documents and photos easily.
You can find a detailed set of instructions for the HP Smart App on the official HP Support page.
Hp Printer Software For Mac Os Catalina
Using Apple Image Capture
Other than HP Smart App, you can also try scanning using the “Image Capture” application. The steps are as follows:
- Place the document or photo on the glass and close the lid
- Adjust the settings as per your requirements, and then click “Scan”
Case I
Hp Printer Mac Os Catalina
If your printer supports Automatic Document Feeder (ADF) ability, you can use it to instantly scan multiple page documents at the same time.
Word of Caution: ADF often comes handy for corporate organizations since they constantly require printing bulky official documents. However, you must avoid loading photos in the ADF. If you wish to scan photographs, the process is as follows:
- Open “Finder” on your system and click “GO” in the menu bar.
- Click on “Applications” and simultaneously double-click “Image Capture” option
- You will get the list of printer options in front of you. Select your printer name in the “Devices/Shared” list of options.
Case II
In case you want to see a preview of your scan, you can proceed with the following steps:
- Scroll down to the bottom of your screen, and click on the “Show Details” option.
- Adjust the following settings as per your requirements:
- Scan Mode
- Kind
- Resolution
- Size
- Scan To
- Name
- Format
Case III
Hp Printer Drivers For Mac Catalina 10.15.7
Everybody wants less clutter, especially in a corporate setup. So, if you want to save a single file for a complete batch scan (multiple documents/photos scanned at the same time), you need to follow these steps:
Hp Printer Driver For Mac Os Catalina
- Under the “Format” tab, choose either “PDF” or “TIFF” file format.
- Next, click on the box next to “Combine into Single Document”. (Note: This option gets enabled only when you pick “PDF” or “TIFF” file formats.)
- If you need a change in the color options, you can do so using the “Image Correction” option. Just click the pop-up menu, and select the “Manual” option to activate the color change options.
- Once all the settings are finalized, click on “Scan” to start the printing process.
Hp Printer Macos Catalina
Conclusion
That was all from our end folks. The 2 fixes listed in this post doesn’t assure you of a 100% resolution for your issue. These are generic troubleshooting methods that worked for some users, while for some they didn’t. So, try them with a pinch of salt and see for yourself if your issue gets resolved or not.
Since HP is already in talks with Apple to get this issue resolved, we are hoping to see the official release of the workable solution soon.
Have something to share with us? Drop-in your feedback or valuable suggestions in the comments box below.