iTunes could not restore or back up the iPhone because the backup was corrupt or not compatible with the iPhone when backup or restore with iTunes? Read this guide to fix this iPhone backup corrupt or not compatible problem easily.
- 3utools Backup Tab Greyed Out Mac
- 3utools Backup Tab Greyed Out Video
- 3utools Backup Tab Greyed Out Images
- 3utools Backup Tab Greyed Out Youtube
- 3utools Backup Tab Greyed Out
The greyed back up tab in iTunes means you can no longer backup your data to the cloud, and there is a synchronization issue between device and iTunes, follow the article for an all-inclusive.
- Are you frustrated with iTunes songs greyed out issue while playing music on your iPhone? Read this article and learn how to solve this problem.
- .Backup (.) (Greyed Out) - CAL Data Restore - Echo-FP UPGRADE (Off) - Chip TEST (Failure) - RCTRDYNON7k (OFF) - RCTRMOVON7k (OFF) - CSB (OFF).
- Free mandolin tab for the popular old time fiddle tune 'Grey Eagle' in the key of Amaj. You'll find all kinds of downloadable tab and music for the learning mandolin player at SimplyMandolin.
Common iTunes Issues
iTunes Sync issue
iTunes Connect Problem
iTunes Backup and Restore
iTunes Music issue
Other iTunes issue
Many users reported that they were stuck on an iTunes backup corrupt or not compatible problem. Normally, when iTunes notifies you the iTunes backup was corrupt or incompatible, it has two situations:
When backing up your iPhone, iPad or iPod touch with iTune, the error message pops up just like the following screenshot shows:
iTunes Could not Back up the iPhone/iPad/iPod Touch
When restoring the iPhone with iTunes, an error message pops up and says just like the following picture shows:
iTunes Could Not Restore the iPhone/iPad/iPod Touch
This iTunes backup corrupt or not compatible problem is very common, it happens in every iOS version and almost every iPhone models, like iPhone 11/Xs/Xr/X/8/7/6s, even the latest iPhone 12. In this guide, we will focus on this very issue, no matter which situation you are stuck on, and no matter what device model you are working with, we will offer you solutions to fix it effortlessly.
Part 1: iTunes Can’t Restore iPhone – iPhone Backup Corrupt or Not Compatible
If you are stuck on this iTunes backup corrupt or incompatible problem when restoring iDevice, in this part we will show what makes it happen and how to fix it. Let’s get it started!
Why Does It Happen? iTunes Can’t Restore the iPhone
When iTunes could not restore your iPhone and reminds you “This iTunes backup was corrupt or not compatible”, two reasons make this happen.
- The one is when you creating a backup with iTunes, may happen some errors but didn’t give you any message. So you thought you have made a backup with iTunes successfully, however, when trying to restore your device with it, only to find you have a corrupt backup.
- The other one is it would happen when you try to restore your iPhone with an incompatible backup. This is because of different iOS versions. For example, if you upgraded your iPhone 8 to iOS 11, or even the latest iOS 14, and make a backup with iTunes, and then you downgrade it to iOS 11, without doubt, you can’t restore your iPhone with the iOS 11 backup, because this is not compatible with your iPhone.
Now that you have known that using iTunes to restore iPhone with a corrupt or not compatible iTunes backup isn’t feasible. Then, next, we will show you an iTunes alternative to help you restore from a corrupt or not compatible iTunes backup.
Part 2. How to Fix iTunes Can’t Restore the iPhone?
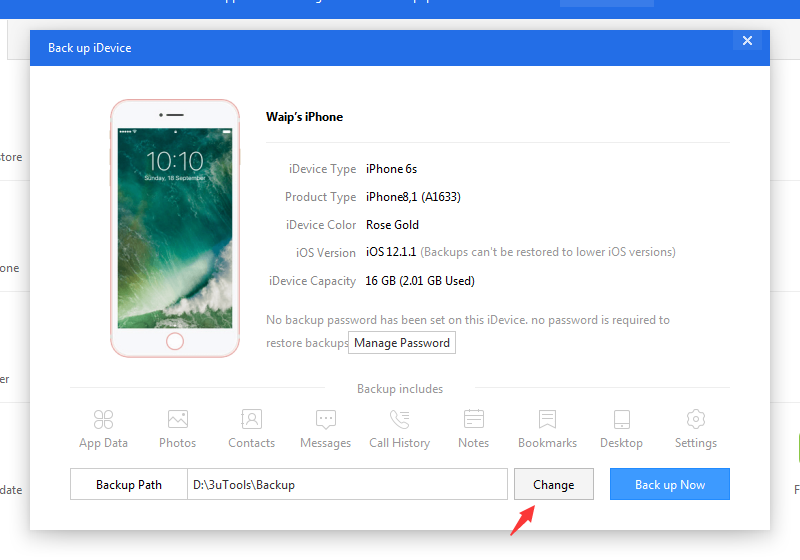
How do you fix iTunes could not restore the iPhone because the backup was corrupt? Since you can’t restore iPhone with a corrupt or incompatible backup in iTunes, so you need an iTunes alternative to make it. Based on your needs, here we recommend you one iTunes backup extractor – PhoneRescue for iOS, which makes it possible for you to restore your iPhone with this corrupt or incompatible backup.
Moreover, this method brings you more benefits. This “restore” is not the same as the traditional restore, you can view iTunes backup files, select and extract what you like from iTunes backup to your iPhone iPad iPod touch directly. More than anything, this method won’t replace or wipe any current data on your iDevice.
Most importantly, PhoneRescue is produced by Apple officially certified software manufacturer. It guarantees 100% safe & clean, 100% risk-free, and 100% works for you. Then, how to restore iPhone iPad with corrupt or incompatible backup via PhoneRescue? The restore steps are as followed:
Step 1: Free download PhoneRescue, install and open it, and choose Recover from Backup.
Free Download * 100% Clean & Safe
Choose Recover from Backup
Step 2: PhoneRescue for iOS will scan your computer and list all the iTunes backup stores on your computer. And the corrupt or incompatible backup will be marked with an exclamation point. Select the backup you want to restore with your iDevice, and then click the right arrow button.
Step 3. Choose the data type you want to restore from iTunes backup. Click OK to start.
Step 4: Preview the files in iTunes backup, and select the categories or items you want to extract to your iPhone by clicking the To Device button (Note: Please connect your iPhone iPad to the computer before clicking the To Device button). In this guide we take the message as an example, you can extract all the supported files from corrupt or incompatible iTunes backup. And you also can extract the files directly to the computer by clicking To Computer button.
View and Extract iTunes Backup Data
Just as you can see from above, PhoneRescue for iOS can help you easily fix iTunes can’t restore iPhone iPad with a corrupt or not compatible backup issue, and enables you to preview & restore what you really want, without further data loss. Simultaneously, when you encounter data loss or some iOS system problems, PhoneRescue also can do you a favor. Now, download and enjoy the full function with the trial version, then you can solve your problem easily.
If your iTunes backup is encrypted, please enter your password to decrypt and verify your backup so that PhoneRescue for iOS can scan your data. If you, unfortunately, forgot your iPhone backup password, you can have a try on all possible passwords or with the aid of some iPhone backup unlocker software to get it back.
Part 3. iTunes Can’t Backup the iPhone – Backup was Corrupt or Not Compatible
In this part, we will show you how to fix iTunes backup corrupt or not compatible when backing up your iPhone. To fix this iTunes backup problem, normally you have two solutions. One is just like the error message shows “ Delete this backup for this iPhone (iPad or iPod touch), and try again”, and the other one is backing up your iPhone/iPad/iPod touch with an iTunes alternative. We will discuss both of them in detail below.
Why Does It Happen? iTunes Can’t Backup the iPhone
When you creating a backup of iPhone, iPad, or iPod with iTunes, this error message – “iTunes could not back up this iPhone (iPad or iPod touch), because the backup was corrupt or not compatible with the iPhone (iPad or iPod touch)” pops up. What does it mean when it says iPhone backup failed?
Normally, this is because there is a problem with the previous backup of your device. And iTunes typically updates the backups of making an entirely new backup. To fix this iTunes could not back up iPhone, we will show you several possible solutions below.
Part 4. How to Fix iTunes Can’t Backup the iPhone?
Before backing up your iPhone with iTunes again, you need to delete the corrupt or incompatible backup firstly. Here are 2 methods you can apply to delete those iTunes backup, as followed:
Solution 1. Delete Corrupt iTunes Backup via iTunes Interface
- Launch iTunes on your computer (PC or Mac).
- Click iTunes at the upper left corner of your Mac (on PC: you need to click Edit on the top left corner of your iTunes interface) > click Preferences.
- Select Devices > find your device in the backup listing > Find and select the incompatible or corrupt backup > Click Delete Backup button > Confirm it and click Delete button.
Fix iTunes Corrupt or Not Compatible – Delete Corrupt or Compatible Backup
You may like: How to Backup Contacts on iPhone in 3 Ways>
Solution 2: Delete Corrupt iTunes Backup By Locating It
Except for deleting incompatible or corrupt backup on the iTunes interface, you also can delete it by locating it. To do this, you must know where iTunes backups store on the computer firstly. But this method will delete all the backups of your device. The iTunes backup files are stored:
- On Windows XP: Documents and Settings(username)Application DataApple ComputerMobileSyncBackup
- On Windows Vista, 7, or 8: Users(username)AppDataRoamingApple ComputerMobileSyncBackup
- On Mac: ~/Library/Application Support/MobileSync/Backup/
Step 1: According to the storing path mentioned above, open the backup folder.
For Windows users: Open the folder one by one.
For Mac users: Right-click Finder from the dock, then select Go to Folder, and then input: ~/Library/Application Support/MobileSync/Backup/. At last, click OK to open this folder.
Step 2: You will enter the Backup folder with one or more folders named by your devices’ unique identifiers.
Step 3: Normally, most of us don’t know what the exact identifiers of our device are. To help you delete the right backup, you can click the Serial Number of your iDevice in iTunes when your iDevice is connected to iTunes, and then the Serial Number filed will switch to your device identifiers. Then delete all folders match the identifier in the iTunes backup folder from your computer.
Fix iTunes Corrupt or Not Compatible – Delete Corrupt or Compatible Backup
After you have deleted the corrupted backup, you can try again to back up your iPhone with your iTunes.
Solution 3. Fix iTunes Backup Corrupted with AnyFix
iPhone users could solve the backup corrupted issue with the method mentioned above while some reported it couldn’t work out smoothly. No worries! You can fix this problem with AnyFix – iOS System Recovery. AnyFix, a newly released iTunes/system issue troubleshooter, provides a one-stop solution to solve iTunes/system problems with a few clicks which also won’t risk any data loss. Follow the detailed steps to fix the backup corrupted problem.
Step 1. Download AnyFix and run it on your computer > Choose the iTunes Repair on the right.
Free Download * 100% Clean & Safe
Tap on iTunes Repair from Homepage
Step 2. Click on the iTunes Connection/Backup/Restore Errors and then go to tap on the Fix Now to continue.
Step 3. AnyFix will analyze iTunes on the computer. After analyzing, it will start to fix the iTunes problem. Minutes later, you need to authorize the tool the administrator right to fix your iTunes. Click on yes and the OK button to go on.
Authorize AnyFix the Permission to Repair iTunes Downloading Issues
Step 4. All you can do is wait for a moment. Not a while, you will see the successful message showing on the screen.
Solution 4: Back Up iPhone/iPad/iPod with An iTunes Alternative
If you still fail to fix this iTunes backup was corrupted or not the compatible problem with the above methods, you can try to back up your iPhone with an iTunes alternative – AnyTrans, which helps you to make an iPhone backup in an easier and quicker process.
AnyTrans – iPhone Backup Solution
- Easy & Quick – back up your iPhone within a few minutes.
- Backup everything from the iPhone to a computer in a readable format.
- Selectively backup iPhone data to the computer.
- AirBackup feature helps back up your iPhone automatically.
Free Download100% Clean & Safe
3utools Backup Tab Greyed Out Mac
Free Download100% Clean & Safe
Now, Free Download AnyTrans on your computer, then follow the steps below to make a quick backup of your iPhone/iPad/iPod touch.
Step 1. Run AnyTrans on your computer > Connect your iPhone via a USB cable > Choose “Backup Manager” mode > Click on Under Backup, click Back Up Now.
Choose AnyTrans Backup Manager
3utools Backup Tab Greyed Out Video
Step 2. You can enable backup encryption or make an incremental backup, or enable AirBackup here. Click on Back Up Now to start.
Backup iPhone Automatically with AnyTrans
If you are tired of backing up your iPhone manually, you can enable the Air Backup mode of AnyTrans to help you backup your iPhone automatically (within Wi-Fi or when you connect the device to the computer) as scheduled – daily, weekly, monthly...
3utools Backup Tab Greyed Out Images
Enable AirBackup in AnyTrans
How to Backup iPhone to iTunes Library
If you just want to back up some media content from iPhone iPad to the iTunes library, like Music, Playlists, Apps, Ringtones, Movies, etc. (they are also not included in iTunes backup), you can make it in one-click with AnyTrans.
To backup music, ringtones, movies, etc. from iPhone iPad to iTunes library, you just need to:
Download AnyTrans > Install and Run it > Click Device Manager Tab on the homepage of AnyTrans > Click Content to iTunes > Select the categories you want to back up to iTunes > Click the “Next” button to start transferring. Read the detailed guide here >
Selectively Back Up iPhone to Computer
Besides backing up iPhone iPad content to the computer, iTunes library, AnyTrans also allows you to selectively back up anything you like to computer, like Messages, Ringtones, Contacts, Photos, Music, Videos, iBooks, Apps, Notes, etc. Just like the following screenshot shows, to back up the contents you like, you just need to:
Download AnyTrans, install and run it > click Device Manager tab > Go to category page > Select the contents you want to backup > Click To PC/Mac button.
The Bottom Line
3utools Backup Tab Greyed Out Youtube
We have talked about how to fix the iTunes backup corrupt or not compatible problem above, no matter you are stuck on this problem when backing up iPhone or restoring iPhone. If you want to make a new iPhone backup, you can follow Part 4. If you aim to restore data from backup, you can follow the method in Part 2.
Except stuck on the problem of iTunes backup is corrupt or not compatible, when backing-up or restoring your iDevice, you may be failed due to other reasons, like the firmware files are not compatible, having not enough space on iDevice, the device is not eligible for the requested build. Absolutely, you may also meet many kinds of other problems when backing up your iPhone iPad to the computer with iTunes, like iTunes can’t recognize your device, having not enough space on the computer, iTunes backup can’t be saved on the computer, etc. If you meet any problem mentioned above, check this iMobie guide to fix it with ease. By the way, if you have other solutions, be free to tell us and other iDevices users by leaving a comment.
3utools Backup Tab Greyed Out
Product-related questions? Contact Our Support Team to Get Quick Solution >