University Management System Class Diagram describes the structure of a University Management System classes, their attributes, operations (or methods), and the relationships among objects. The main classes of the University Management System are Colleges. 2.2 UML Approach UML Diagram A diagram is the graphical presentation of a set of elements, most often rendered as a connected graph of vertices and arcs. You draw diagram to visualize a system from different perspective, so a diagram is a projection into a system. For all but most trivial systems, a diagram represents an.

- Draw Package Diagram For Students Management System
- Uml Student Management System Class Diagram
- Student Management System Class Diagram Uml
- UML Class Diagram Example for Transport System
- Stakeholder Management System | UML Class Diagram Example ...
- Draw A Usecase Class Diagram For Student Information System
- Draw Uml Class Diagram For Student Management System
- UML Class Diagram Example for Transport System
- Usecase Diagram For Student Information System
- UML Class Diagram Example for Transport System | UML Class ...
- Draw A Er Diagram For Student Management System
- Student Information System Of Use Case Class Diagram
- Statechart Diagram For Student Attendance Management System
- Chen Notation | Attendance Management System Class Diagram
- School Management System Class Diagram
- UML Class Diagram . Design Elements | UML Package Diagram ...
- UML Use Case Diagram Example Registration System | UML ...
- UML Use Case Diagram Example. Registration System
- Draw An Er Diagram For Student Information System
- Draw A Use Case And Class Diagram For Student Registration
- ERD | Entity Relationship Diagrams, ERD Software for Mac and Win
- Flowchart | Basic Flowchart Symbols and Meaning
- Flowchart | Flowchart Design - Symbols, Shapes, Stencils and Icons
- Flowchart | Flow Chart Symbols
- Electrical | Electrical Drawing - Wiring and Circuits Schematics
- Flowchart | Common Flowchart Symbols
- Flowchart | Common Flowchart Symbols
Why use ArchiMate?
First Level Data flow Diagram(1st Level DFD) of Online Shopping System: First Level DFD (1st Level) of Online Shopping System shows how the system is divided into sub-systems (processes), each of which deals with one or more of the data flows to or from an external agent, and which together provide all of the functionality of the Online Shopping System system as a whole. . UML stands for “Unified Modeling Language”. UML is a notational system which is principally graphical and aims at modeling system using object oriented concepts. UML is termed as a “Visual Modeling Language’. Generally UML is used for modeling software systems. It is an industry-standard graphical language for specifying. UML Class diagram for Library Management System. This diagram describes the structure of the system by showing the system's classes, their attributes, operations (or methods), and the relationships among objects. Feb 19, 2012 - This presentation covers Class Diagrams and State Machine Diagrams. Higher Education University Management System.

The domains mentioned above provide contexts for different stakeholders to analyze, design or communicate in order to address their different concerns. For example, a data architect may want to visualize what data are required for which products and services to customers. Perhaps a business analyst is looking to relate logical and physical business processes, which are independent and dependent of implementation, respectively. Or an enterprise architect is working to optimize and best match the applications in use with the existing technical infrastructure.
How are model elements organized in ArchiMate?
With 3 types of layers, ArchiMate® provides a way to look at service-oriented models. From top to bottom, they are business, application and technology. The further we go down, the more information we get in terms of implementation (sometimes we may use the term 'realize' instead).
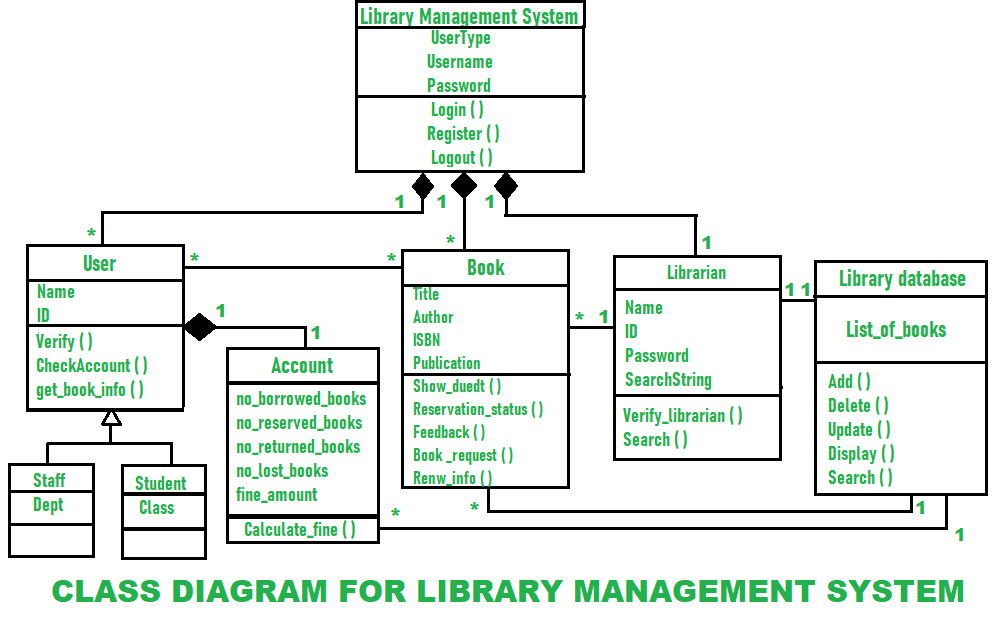
At the top level, the business layer highlights services provided for customers. In the middle, the application layer focuses on applications that support those services available to customers. At the bottom we can find the technology layer which shows the technical infrastructure offering services to those applications in the application layer.
Below is an ArchiMate 3 diagram example with both the technology and application layer. In it, we can see that the Inpatient care management application is implemented (or realized) by the infrastructure, messaging service and data access service.
What will we do in this tutorial?
In this tutorial, we are going to walk you through how to draw an ArchiMate diagram that looks at the procedures of discharging hospital patients, particularly from a business process viewpoint.
Upon completion of the tutorial, we should end up with a diagram similar to the below.
Note: For simplicity reason, we will limit our discussion to the business layer only in this example.
Software we'll use

We'll be using Visual Paradigm Enterprise. You are welcome to download a free evaluation copy.
Steps to draw the ArchiMate diagram example

- Start Visual Paradigm with a new project
- Create a new diagram by selecting Diagram > New from the toolbar.
- In the New Diagram window, select ArchiMate Diagram and click Next.
- Enter Discharging Patients as diagram name and click OK to confirm diagram creation.
- This creates a blank ArchiMate Diagram. Move your mouse pointer over the Business Event tool from the diagram toolbar and drag it onto the diagram to create a business event. Enter Patient Recovered as the name of the business event.
- Let's create a business process shape after the business event. To do this, move your mouse pointer over Patient Recovered first. Press on the Resource Catalog button at the top right of the shape and drag it out. Select Triggering -> Business Process from the Resource Catalog.
- Name the new process Patient Discharge.
- Initially, the process shape is of relatively small size. Here we will make it bigger so that we can draw several processes within it later. To do this, select event Patient Discharge to show the 8 handles in small black squares around it. Press on the lower right handle and pull it to enlarge the shape. Similarly, you can choose to use the other handles to change the size of the shape as you wish.
- Release the mouse button. The business process shape should look something similar to the below (in terms of proportions)
Note: It is not important to get it exact now because you can always resize the shape as you see it fit along the way. - We will now draw the first process within the Patient Discharge process. Select Business Process from the diagram tool bar and drag it into the Patient Discharge process to create a child process. Name it Assess Conditions. You will then be prompted to select the kind of relationship between the parent and child process. Select Composition.
- Rewire the triggering connector coming out of Patient Recovered to Assess Conditions. Select the connector and pull to the right to extend it until it touches the boundary.
- During the process of Assess Conditions, a discharge order is created by the physician. To depict it, select Assess Conditions, press and drag on the Resource Catalog button at top right. Release the mouse button below the enclosing Patient Discharge process and select Write Access -> Business Object from Resource Catalog.
- Name it Discharge Order.
- Double click on the connector and enter create as name.
- Now, create a business process from Access Conditions. Move your mouse pointer over Access Conditions. Drag the Resource Catalog button at top right. Release the mouse button and select Triggering - > Business Process from Resource Catalog.
- Name the business process Give Discharge Instructions.
- Apply the same technique to create two more business processes Schedule Follow-up Appointment and Settle Payment.
- As our last step, we are going to create an invoice from Settle Payment. Use Resource Catalog to create a business object from Settle Payment with Read Access. Read access is chosen here (instead of write access) because the invoice is for viewing only as a reference.
- Name the business object Invoice and the connector read. The final ArcihMate diagram should look like the one below.