Download MSI Extractor - MSI Extractor is a simple application that allows you to easily extract MSI files. This program written in Pascal. Software that open msi file - Microsoft Windows Installer installation package Programs supporting the exension msi on the main platforms Windows, Mac, Linux or mobile. Click on the link to get more information about listed programs for open msi file action. The MSI App Player, essentially a version of the BlueStacks Android app player, is coming to MSI computers. MSI is positioning the program as a better way to play Android games. The news comes after many PUBG Mobile players adopted a keyboard and mouse in order to gain an advantage over touchscreen gamers. › Solved how to open.Ink file on Mac › Open pc files on mac › how to open.dll files on iMac 10.4.11 › How to open.WPS file on a MAC › Solved how to open EML files in Word? › i need to run a.bat file on a mac: how can I › how could i open msi files on mac.
Steps
Follow the installation instructions for your operating system:
Windows
- Download the version of the Code42 app for Windows provided by your business or organization. See your administrator for guidelines on downloading the Code42 app.
- Double-click the EXE file, then click Next to begin the installation wizard.
- For Installation Type, click Next to accept the default setting, Everybody (all users).
The Code42 app will be accessible to all users on the device. Alternatively, if you have multiple user accounts on your device and want to back them up separately, see our guide on per user installation. - Sign in to your Code42 app.
Mac
- Download the version of the Code42 app for Mac provided by your business or organization. See your administrator for guidelines on downloading the Code42 app.
- Double-click the DMG file, then double-click Install Code42 (version 8.2 and later) or Install Code42 CrashPlan (version 8.0 and earlier).
- Follow the prompts to complete the installation using the default settings.
The Code42 app will be accessible to all users on the device. Alternatively, if you have multiple user accounts on your device and want to back them up separately, see our guide on per user installation. - Sign in to your Code42 app.
Linux
To install the Code42 app on Linux, run the install.sh shell script. For more detailed instructions, refer to the step-by-step information below.
- Download the latest version of the Code42 app for Linux. See your administrator for guidelines on downloading the Code42 app.
- Extract the TGZ file to Downloads.
- Open Terminal and enter:
- Version 8.2 and later:
cd ~/Downloads/code42-install - Version 8.0 and earlier:
cd ~/Downloads/crashplan-install
- Version 8.2 and later:
- Press Enter.
- Then enter:
sudo ./install.sh - Press Enter to continue with installation.
- Advance through the remaining prompts by answering Yes or No questions.
Answer by typing a y or n, and press Enter. - The Code42 app opens after the installation completes.
- Sign in to your account.
Code42 apps on Linux typically require that you install the configuration package libgconf-2-4. If that package is missing, Code42's initial install alerts you, but an upgrade fails silently. To install the package, type the following in the terminal:sudo apt-get install libgconf-2-4
After you install libgconf-2-4, your Code42 app should work normally.
Dependency on libXScrnSaver
App To Open Msi Files On Mac Computer
On Red Hat Enterprise Linux 7, the Code42 app requires the package libXScrnSaver. If that package is not present, the Code42 app installer prompts you twice for permission to install the package. We recommend you reply Yes to both prompts:
Without libXScrnSaver, the Code42 app service runs, but the app cannot open on desktops.
The log file /usr/local/crashplan/log/ui_error.log readserror while loading shared libraries: libXss.so.1
Published 28 May 2013
You can install Redgate products from the Microsoft Installer files, rather than using the Redgate installer .exe. This may be useful if you need to distribute software over an enterprise network.
App To Open Msi Files On Mac
To install from the .msi file:
You can adapt this procedure for your particular networked environment.
You can use Windows Server Group Policy to distribute software across a site or domain. Redgate .msi and .mst files are compatible with the use of Group Policy objects (GPOs). For more information about using Windows Server Group Policy, see Group Policy (TechNet article).
1. Install prerequisites
Some Redgate products require prerequisites that aren't installed when you use the .msi file. Make sure any prerequisites listed on the Requirements page are installed.
2. Extract .msi files from the .exe
The Redgate installer (.exe file) contains the .msi installation file. To extract the .msi file from the .exe:
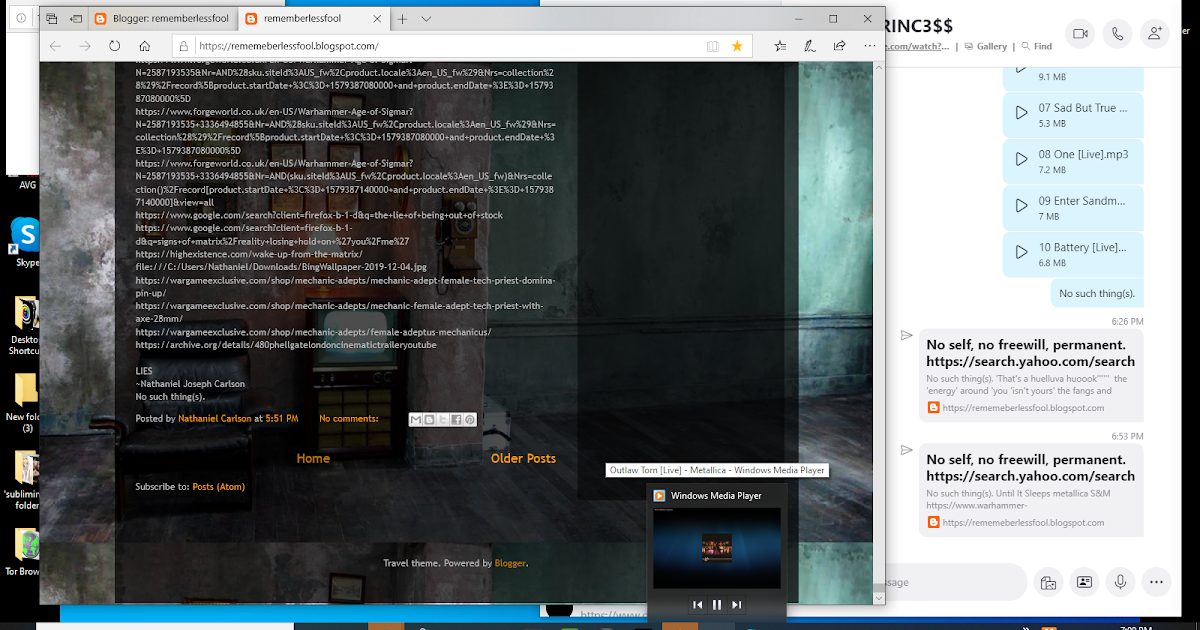
- Download the installer for the product you require.
- Create a new folder to extract the .msi files to. For example, Redgate installers.
If you need to install the product on several computers, use a network share that's accessible from all of the computers. - Start a command prompt and navigate to the folder where the installer is located.
At the command prompt, type
<installer name> extract '<full path to folder for .msi files>'then press Enter. For example:The installer starts in extract mode. This may take a few minutes.
- Select the products you want to extract and click Next to continue through the wizard.
- On the final step of the wizard (Customizing the installation folder), specify the installation path. The path is included in the .mst file installation parameter and will be used when you install the product.
- Click Extract to extract the files for the selected product, including the .msi and .mst files, to the location you specified at the command prompt. If you've selected multiple products, a separate sub-folder is created for each product.
The product is not installed at this stage.
To view the .msi and .mst files, use Orca.exe, which is included in the Windows SDK. For more information, see Orca.exe (MSDN).
Editing the .msi file isn't recommended, and isn't supported by Redgate.
Install the product

After you've extracted the .msi installation file, use msiexec to install the product. To install the product on several computers, you may want to create a batch file to run the following commands:
- Start a command prompt with administrator privileges.
- If necessary, map the network share to a spare drive letter.
At the command prompt, type
msiexec /i '<full path to .msi>' TRANSFORMS='<full path to .mst>' ADDLOCAL=ALLthen press Enter.
For example:Make sure you use the correct .msi and .mst files for your computer's bitness.
The product is installed in the location specified in the .mst file. The installation is not silent, but no user interaction is required.
For more information about the command line options available for msiexec, see Windows Installer Command-Line Options (MSDN).
Didn't find what you were looking for?